OmniWAN and Network Troubleshooting
For troubleshooting local home and office networks with Managed Network Security by Total Digital Security.
✓ This simple routine can be effective for many issues related to local network functionality.
IMPORTANT - give each component below at least a couple of minutes after restarting before going to the next component.
Leave all components connected, as per the installation video below.
Unplug power to the ISP modem for at least 30-seconds.
Plug ISP modem back in and give several minutes to completely start up and settle in.
Unplug power on the OmniWAN security appliance for at least 30-seconds.
Plug the security appliance back in and wait a few minutes for a complete restart.
Unplug power to the WiFi component for at least 30-seconds
Plug in and power on the WiFi component waiting a few minutes for a complete restart.
Test the internet and WiFi for connectivity.
Test the network's security, here: shieldtest.net
If you need help, please contact TDS Support.
It is best to include pictures, front and back, of your local components; ISP modem, Wi-Fi router, etc.
Following, are the general installation instructions and guidelines for your reference.

Typically, there are three primary components for installation:

To follow the directions easily, it can be helpful to place each component left-to-right, as pictured above.
For best results, contact your provider to check and optimize your internet connection before installation.
Have your Wi-Fi router console credentials available - for signing in to adjust settings and controls for the router.
Connect the appliance according to the general instructions and illustrations below. Custom installations may require additional configuration.
Image - connecting the ISP modem to port 1 of the security appliance:

Now, connect an ethernet cable out of the OmniWAN appliance port 6, and the in-port on your Wi-Fi modem.
Image - port 6 connects to the Wi-Fi router in-port:

Do not use any of the other ports or inputs on the appliance - they are for specific upgrade configurations and are not usable unless activated.
*** Note - if you use our Device Protection service by F-Secure, the Test will be blocked. You can clear the test by follow FAQ #5, here.
Important note to Device Protection customers:
If you use our Device Protection service on your computer, it will block the Test because the simulation is mimicking malicious activity.
Click to go back to Router Network Security Support.
Click to go to the Home page.
If you are a technician installing to a complex environment, please see the "How to Install Network Security Tips" here.
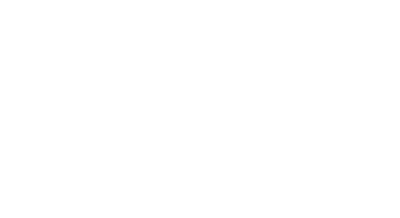
Total Digital Security Corporation
(877) 643-6391
hello@totaldigitalsecurity.com
7777 Glades Rd, Suite 100
Boca Raton, FL 33434