TDS Support
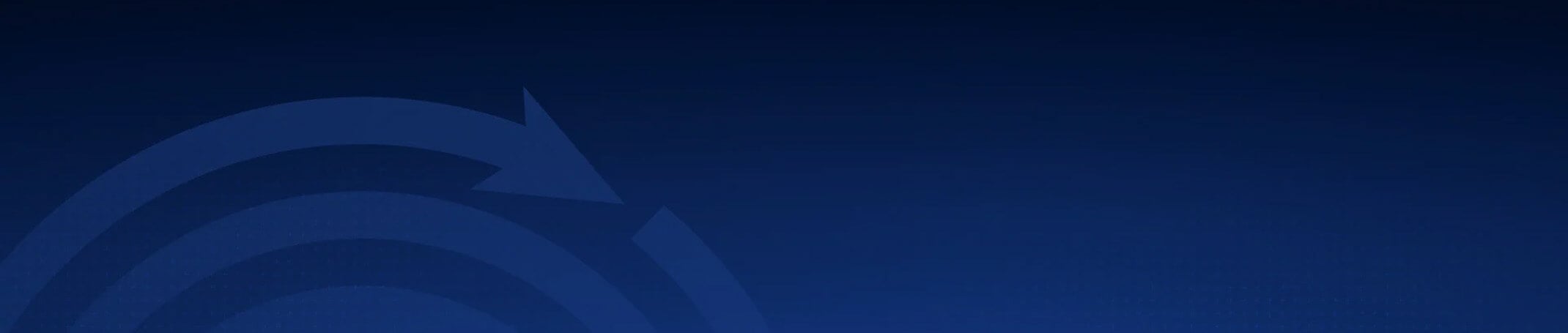
At Total Digital Security, support means more than fixing issues—it means having someone you trust, who understands your digital life, and is ready to help. Whether it’s email, devices, networks, or training, our team is here with personal, expert guidance—no call centers, no runaround.
Private Email
Help with your secure email, including setup, access, sending/receiving, and configuration – for Microsoft and Rackspace email accounts.
Device Protection
Support for antivirus, endpoint protection, or alerts on your computer, phone, or tablet – for WithSecure Elements.
Managed Network Security
Questions or issues with your secure home or office network—including routers, WiFi systems, and the security appliance by ControlOne.
Agent Software
Need help with your ControlOne agent, VPN alternative, or installation on a new device?
Computer Coach
Schedule personal help for device setup, troubleshooting, or training—delivered one-on-one.
Let us know how we can help.
Submit your support request below. Our team will respond personally, typically within one business day.
Why Clients Trust Total Digital Security
“I was having all types of computer spam, malware and pop-ups on all the different computers in my office and the ones outside staff use as well. After a few days the issues are gone completely. The follow up from TDS staff is top notch, ask a question and a few minuets later the answer is there in your inbox.”
“I was having all types of computer spam, malware and pop-ups on all the different computers in my office and the ones outside staff use as well. After a few days the issues are gone completely. The follow up from TDS staff is top notch, ask a question and a few minuets later the answer is there in your inbox.”
